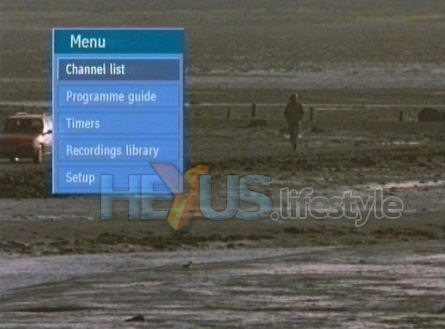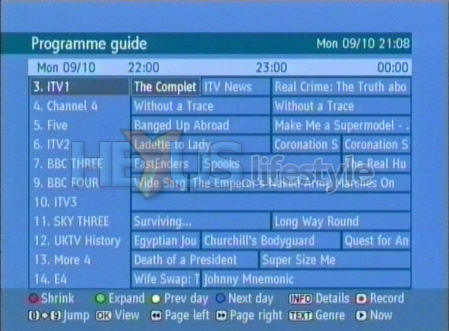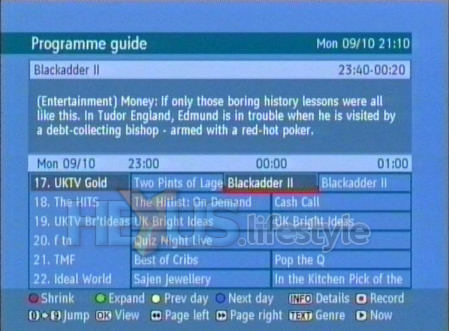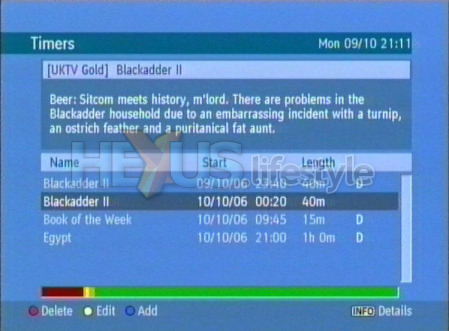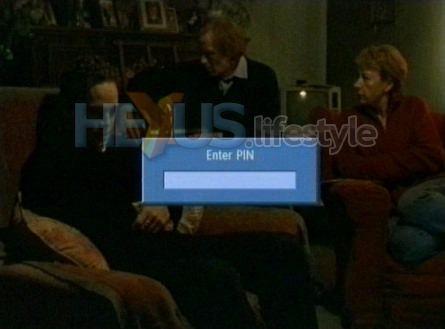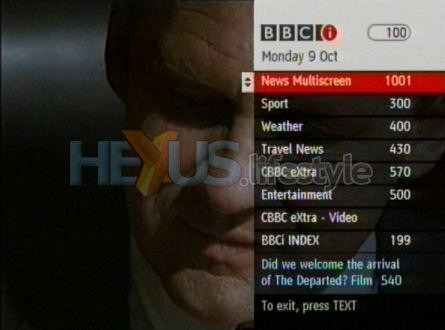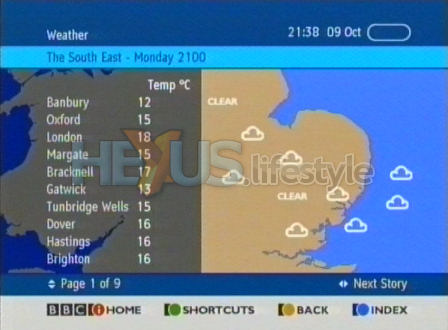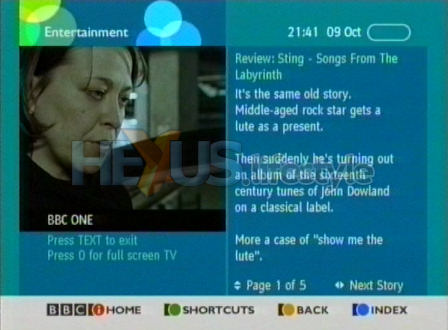All-action handset
The IR remote that's supplied by Evesham is described as user-friendly and, although we wouldn't argue with that, we would point out that it's quite long - 190mm.
It's also laid out in such a way that it wasn't possible for us to reach every button using the hand that's holding it - until we developed the knack of slipping it backwards and forwards to bring into thumb-reach the buttons at the extremities.
The same criticism could be levelled at Sky's standard IR remote control - which is much the same length - and the Evesham handset is certainly no less easy to use. But it is slightly lighter and more comfortable to hold than Sky's controller. Furthermore, it uses many of the same metaphors as a Sky handset and so, in our view, is simple to understand.
There are dedicated buttons that take you directly to three out of the five main menu areas - the recordings library (marked up as LIB), the scheduled recordings (called, TIMERS) and the programme guide (GUIDE) - and we found that very convenient.
You can also reach these three areas from the first level of the main menu - accessed from the MENU button - presumably for people who like to use the least number of different buttons even if it means rather more button presses.
The main menu also has two other sub-menus. One is for making a variety of changes to the layout of channels (this area's called Channel list) and the other is for system-level changes (called Setup) and which has three further sub-menus - Configuration, Language and Installation. We'll get to these two sub-menus later on.
On-screen menus deal well with long lists of menu items, making it easy to get from top to bottom and vice versa. When you're at the top of the list, the handset's Up button moves the highlight to where you'd want and hope it would go - straight to the bottom of the list - and pressing the Down button while you're there takes you straight to the top.
Similarly, the menu system usually makes it possible to jump from one area of settings to another, without pressing the BACK button - just by pressing the required button. So, if you're browsing or managing the recordings library, a press of the Timers button will take you directly to that new area. In a lot of menuing system that sort of common-sense functionality is missing - you'd have to reverse out first.
Even so, there are things we would moan about in the menus but let's look, first, at how the handset is used to control the main everyday functions.
If you happen to want to make a permanent recording of what you're watching, you can just press the handset's record button. If, however, you wish to schedule timer-controlled recordings, the easiest way is to press the GUIDE button to use the on-screen, seven-day electronic programme guide (EPG).
This fills the screen with an overview of 11 channels at a time and can also be used to browse for something interesting to watch at that moment. Naturally, the handset has up/down programme buttons and numeric buttons that let you change channels as well.
By pressing the handset's INFO button, the guide displays details of the highlighted programme, to make your choices better informed. Details about the programme are shown full width at the top of the screen, at which point your overview is reduced to six channels - and stays that way if you move the highlight to see details of another programme.
The handset's record button
 is used to set the highlighted
programme as a scheduled recording - after which a
red line
is shown under the listing. You can see from the screengrab above that
the Programme guide
displays paid-for TV channels, such as UKTV Gold, even if you don't
have a subscription to them.
is used to set the highlighted
programme as a scheduled recording - after which a
red line
is shown under the listing. You can see from the screengrab above that
the Programme guide
displays paid-for TV channels, such as UKTV Gold, even if you don't
have a subscription to them.Rather perversely, it also lets you choose to record them and, worse still, will actually do that. Of course, nothing can be seen or heard when you attempt to play back the recording.
Generally, though, recording and other EPG functions are no-brainers because you're advised on screen which buttons to press for each action. Our list of the most useful functions takes in:
* View (OK
button), Details (INFO button) and Record (Record button)
* Shrink (red) and Expand (green) to choose between seeing two hours' or three hours of programmes
* Page left (rewind button) and Page right (fast-forward button)
* Previous day (yellow) and Next day (blue)
* Genre (TEXT button), which highlights those programmes which fit a particular genre (movies, news and music are among the 18 options)
* Shrink (red) and Expand (green) to choose between seeing two hours' or three hours of programmes
* Page left (rewind button) and Page right (fast-forward button)
* Previous day (yellow) and Next day (blue)
* Genre (TEXT button), which highlights those programmes which fit a particular genre (movies, news and music are among the 18 options)
Since this review was first published, we've discovered that another option in the programme guide - Now - which we couldn't get our heads around initially, is also very useful.
Pressing Now brings the programme guide highlight back to, well, now, as it happens. And by that, we mean, to the present time - to let you see what programmes are on now. D'oh!
And that's useful if you've navigated a few days ahead and want to return, with minimum fuss, to see what you can watch or record at the present time.
In addition, there are buttons that we seldom used within the programme guide - the 0-9 numeric keys. These let you jump from where ever you are in the guide to the listings of a channel whose number you know - or, perhaps, just to move from the top of the stack of displayed channels to the bottom.
But, we still haven't trained ourselves to use that way of navigating, even though we know it saves pressing the Up and Down buttons over and over. In part that's because we keep on looking for (and failing to find) a pair of buttons, such as you get on the standard Sky satellite handset, that jump up or down one screen at a time.
Fact is, unfortunately, the designers of the controls for the programming guide had run out of buttons. What's needed, perhaps, is a shift key that would let you use the Up and Down keys in a newly-created full-page scroll mode, rather than just a channel at a time.
The sole function that appears not to work is Now, controlled by the handset's Play button. This is mysteriously described as being used to show the current programme. That, presumably, is different from pressing OK to view the currently highlighted programme but, since Now appeared not to work, we don't understand what the difference might be.
If you set a scheduled recording but then change your mind, you can return to the programme guide and turn off the scheduling just by highlighting the programme and pressing the record button again.
This reversal is also possible - and may be quicker to do - using the Timers menu. This is brought on screen by pressing the TIMERS button on the handset or using the handset's main Menu button and then choosing the Timers sub-menu.
In the Timers menu, you can do rather more than remove scheduled recordings. You can change their frequency - choosing between once (the default), daily and weekly - and alter the start/end times, the date and channel and decide whether or not the recording is child-proofed.
There are two sides to child-proofing a scheduled recording. One is to prevent any changes being made to the settings of the recording, the other is to prevent a child from watching the recording - and both can only be set (and undone) by entering a four-digit PIN number that is 0000 by default.
PIN-controlled child-proofing is automatically applied in some areas, notably to protect against accidentally formatting the hard disk, and also possible for others, such as to lock a TV channel that might be thought unsuitable, or to lock the installation menu or all menus.
New scheduled recordings can be created from scratch with the Timers menu but since this involves choosing every little detail, we reckon no one is likely to use this option very much.
Oh, and there's a couple of other things we need to show you.
First, P-i-P, where, as you can see below, if the picture in picture gets in the way, you can move it to another corner
And we also shouldn't overlook text. This worked speedily and offers access to a whole bunch of good info, as the three screenies below suggest. But we can't see it weaning us off the internet!
So, overall, the day-to-day controls are easy to use and there's a whole bunch of neat features - in the product and in Freeview. But, as we said, there is some stuff we're not so happy in the menu system and that's detailed on page five.
So, too, is the setup procedure and there's also a bit of background about the pay-to-view options that digital terrestrial TV offers but which the Evesham can't provide because it has no card reader and no way to attach an external card-reader box...