Reaching out
Next, we're going to get access to our files. First of all, we're going to get access to the files stored on our Windows partition. To do this, we need to make a link on our system to the partition, and let it know what partition type to use - it will be "mounted" somewhere. The usual location in / for mounted partitions is /mnt/, so change to that folder using "cd /mnt/". Mounts take over empty folders, so we'll need an empty folder to stick stuff in - so make a folder using "mkdir windows"... Or not, as the "Permission denied" message says. You don't have permission to write to the disk, outside of your home folder - but who do we know who does?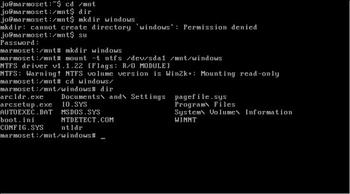
Use su, and switch to root, which will allow you to create the folder. Mounting drives is also a root-only activity, so stay root for a while. In order to mount the partition, we need to know its name - an easy way to see which partitions are detected by the system is to type "cat /proc/partitions", which will give the sizes for the partitions in disk blocks. Not an enormously useful measure, but it will give you an idea of relative sizes. Windows is probably the first partition on the disk, something like "hda1" or "sda1". The first two letters are for the disk type (hd for an IDE hard disk, sd for SCSI, USB or Serial ATA), the third letter for the number of the drive in the system (for example, four IDE drives attached to a regular motherboard will be hda - hdd), and the final number is the partition number. armed with this information, we can mount the disk using the mount command - the only missing information is the disk type - "ntfs" for NTFS, or "vfat" for FAT32. So, run: "mount -t ntfs /dev/sda1 /mnt/windows" or a command much like it, and you're done. You can now change to the formerly empty windows folder ("cd windows"), and view the contents ("ls"). Don't try to write anything to an NTFS drive - it will all end in tears. By default the mount command should mount the drive read-only, but you may wish to force it by adding "-o ro" to the mount command. FAT32 writing is fine.
Right, so you can access your files from your windows partition. Great. But what if you keep your files on a different computer on the network? We'll need to mount the shared network folder, using a similar method to above. This will require an extra package called "smbfs", so if you're not root already, "apt-get install smbfs". Following through the NTFS example above, how do we get to our network shared files? Make a folder to do the mounting to ("mkdir networkmusic"), and do a mount, of type "smbfs", using the computer name and share name - for example, my music is stored in a share named "music" on my Windows Server 2003 machine named "spike", so "mount -t smbfs //spike/music /mnt/networkmusic". Done! We don't want to be root anymore, so use "exit" or Control-D to stop being root.
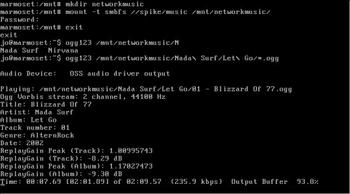
You can't do anything useful with music from a command line can you? Well, yes, you can! If your music is stored as MP3, start a command with "mpg321", if you use Ogg Vorbis, then use "ogg123". Either way, continue the line with a path to some music - in this case, I'm starting it with /mnt/networkmusic/N. I put in the letter N, but can't remember what music I have which starts with this letter. Pressing the tab key a couple of times shows some suggestions on the screen - typing the next letter in one of these suggestions' names and pressing tab again will fill in the rest. "Tab completion" will make your navigation of files MUCH faster. Pick an individual file, or go to a folder and use the * character to select everything, and hit enter - you should get some music playing.


