Menu text
Text, graphics and buttons can be added by switching between different clip-bin tabs. A good selection of ready-made templates is provided for text and many are useful, helping make titles stand out well against backgrounds.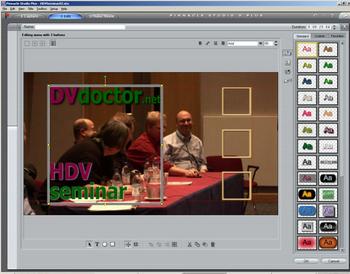
If there's nothing among the 300-plus text styles that works well against your chosen background, or the look you're trying to create, then there's a Customise text control panel.
This allows changes to be made to the face colour and softness and to borders and drop shadows. The program can use any TrueType font that's installed on the PC and let's you choose the size of text and whether to have it bold, italic or underlined, and justified left, right or centre.
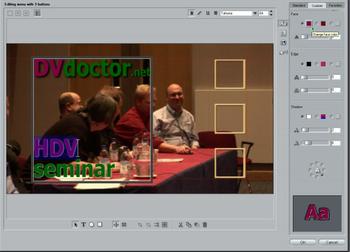
Text can be dragged and positioned manually within the title canvas, and be rotated and have changes made to its kerning – the space between characters. Stills can be dragged from the clip bin onto the canvas, repositioned and resized, but can't have drop shadows or any other special effects.
Take care not to bring in stills via the background tab – instead use the graphics tab (represented by a camera icon). That way the image can be placed where you want, rather than automatically expanding to fill the background.
Along the bottom of TitleDeko's canvas is a set of tools for adding new text fields or geometric shapes. Holding the Ctrl key while adding a shape or resizing it ensures squares are square and circles perfectly round. Ctrl-clicking allows multiple objects on the canvas to be selected, and these can then be grouped or aligned using other tools near by.
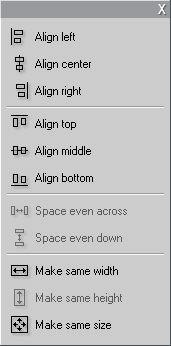
ground are grouped, they
can be aligned with ease


